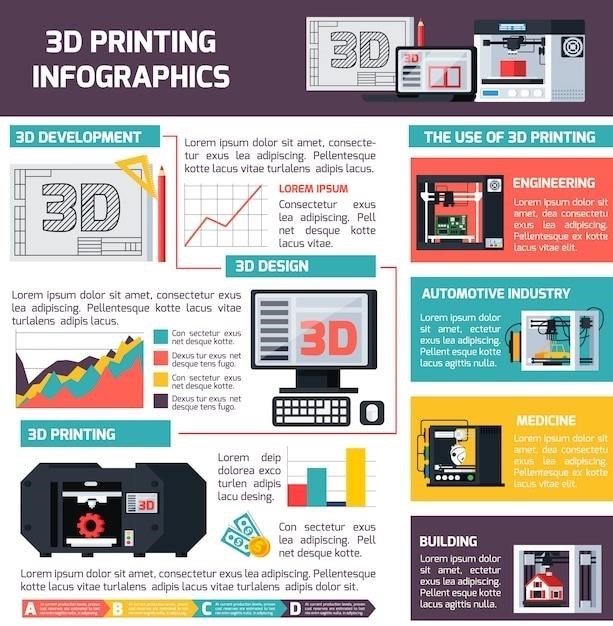Canon PIXMA MX922 User Guide⁚ A Comprehensive Overview
This user guide provides a comprehensive overview of the Canon PIXMA MX922‚ a versatile all-in-one printer offering print‚ copy‚ scan‚ and fax functionality. It covers essential topics ranging from initial setup and connectivity to printing‚ scanning‚ copying‚ faxing‚ troubleshooting‚ and maintenance. Whether you’re a novice or experienced user‚ this guide will help you maximize your PIXMA MX922’s capabilities.
Introduction
Welcome to the world of the Canon PIXMA MX922‚ a powerful all-in-one printer designed to meet the needs of both home and small office users. This versatile device combines high-quality printing‚ efficient copying‚ convenient scanning‚ and reliable faxing capabilities‚ all in one compact and user-friendly package. With its advanced features and intuitive design‚ the PIXMA MX922 empowers you to effortlessly manage your printing and document needs.
This user guide serves as your comprehensive companion for navigating the PIXMA MX922’s features and functionalities. It will guide you through the setup process‚ provide detailed instructions on using its various functions‚ and equip you with the knowledge to troubleshoot any potential issues. Whether you’re printing documents‚ photos‚ or creating copies‚ this guide will empower you to leverage the full potential of your PIXMA MX922.
Key Features of the Canon PIXMA MX922
The Canon PIXMA MX922 is a feature-packed all-in-one printer designed to streamline your printing and document management needs. Its impressive array of capabilities includes⁚
- High-Quality Printing⁚ With a maximum resolution of 9600 x 2400 DPI‚ the MX922 delivers crisp‚ detailed prints for both documents and photos. It boasts a print speed of 15 ipm for black and white documents‚ ensuring efficient output for your everyday printing tasks.
- Versatile Copying⁚ The MX922 offers a range of copy features‚ including color copying and double-sided printing‚ allowing you to create multiple copies with ease.
- Efficient Scanning⁚ Equipped with a flatbed scanner‚ the MX922 enables you to scan documents and photos in high resolution‚ capturing intricate details and preserving image quality.
- Reliable Faxing⁚ The MX922 includes a built-in fax machine‚ allowing you to send and receive documents with clarity and efficiency. Its fax features include automatic document feeder and speed dialing for enhanced convenience.
- Wireless Connectivity⁚ The MX922 supports wireless networking‚ enabling seamless printing from multiple devices in your home or office. You can connect your smartphone‚ tablet‚ or laptop to the printer wirelessly‚ making it a convenient and versatile option.
These key features make the Canon PIXMA MX922 a powerful and versatile all-in-one printer that caters to the needs of both home and small office users.
Setting Up Your Canon PIXMA MX922

Setting up your Canon PIXMA MX922 is a straightforward process. Follow these steps to get your printer up and running⁚
Unboxing and Initial Setup
Carefully unpack the MX922 printer‚ ensuring you have all the included components‚ such as the power cord‚ setup CD‚ and ink cartridges.
Place the printer on a stable and level surface in a well-ventilated area.
Connect the power cord to the printer and then to a power outlet.
Turn on the printer by pressing the power button.
Insert the ink cartridges into the appropriate slots‚ making sure they click into place. Refer to the instruction manual for proper cartridge installation.
Connecting to a Wireless Network
If you’re using a wireless network‚ follow the on-screen instructions provided by the MX922 to connect to your Wi-Fi network. You may need to enter the network name (SSID) and password.
Alternatively‚ you can use the Canon Easy-Setup app on your smartphone or tablet to connect to the network.
Once connected‚ your MX922 should be ready for wireless printing.
Unboxing and Initial Setup
Getting your Canon PIXMA MX922 ready for use begins with unboxing and initial setup. This process is straightforward and involves a few simple steps⁚
- Carefully unpack the MX922 printer⁚ Be sure to handle the printer with care‚ ensuring you don’t drop or damage any components. Check the box for all included items‚ including the power cord‚ setup CD‚ and ink cartridges.
- Place the printer on a stable and level surface⁚ Choose a location for your printer in a well-ventilated area‚ away from direct sunlight and sources of heat. Make sure the surface is stable enough to support the weight of the printer.
- Connect the power cord to the printer and then to a power outlet⁚ Ensure the power cord is securely connected to both the printer and the wall outlet. Be careful not to overtighten the cord.
- Turn on the printer by pressing the power button⁚ The printer will start up and go through a brief initialization process.
- Insert the ink cartridges into the appropriate slots⁚ Make sure the cartridges are properly aligned and click into place securely. Refer to the instruction manual for the correct placement of each cartridge.
Once these steps are complete‚ your Canon PIXMA MX922 is ready for further setup‚ including wireless network connection and software installation.
Connecting to a Wireless Network
Connecting your Canon PIXMA MX922 to a wireless network allows for convenient printing from any device on your network. Follow these steps to establish a wireless connection⁚
- Ensure your wireless router is turned on and broadcasting a signal⁚ Make sure your router is powered on and connected to the internet. You should be able to see the network name (SSID) and password if needed.
- Access the printer’s wireless setup menu⁚ On the printer’s control panel‚ navigate to the wireless settings menu. This may involve pressing a specific button or accessing a menu using the navigation buttons.
- Select “Wireless Setup” or “Connect to Network”⁚ The specific option may vary depending on your printer model. Follow the on-screen prompts to begin the wireless connection process.
- Choose your wireless network from the list of available networks⁚ Select the network name (SSID) that corresponds to your router. You may need to enter the network password if prompted.
- Confirm the connection⁚ Once the printer has successfully connected to the network‚ a confirmation message will appear on the printer’s display. You can then test the connection by printing a test page.
After completing these steps‚ your Canon PIXMA MX922 will be connected to your wireless network‚ allowing you to print from any device on your network.
Installing Drivers and Software
Installing the necessary drivers and software is crucial for your Canon PIXMA MX922 to function properly with your computer. The drivers enable your computer to communicate with the printer‚ while the software provides additional features like scanning and printing management tools. You can typically install these components through a CD or by downloading them from the Canon website.
- Insert the CD or download the software⁚ Locate the CD that came with your printer or visit the Canon website to download the software for your specific operating system.
- Run the installer⁚ Double-click the setup file to begin the installation process. Follow the on-screen instructions‚ which may include accepting license agreements and selecting installation options.
- Connect the printer to your computer⁚ The installer may prompt you to connect your printer to your computer via USB cable during this stage. Ensure the cable is securely connected to both the printer and computer.
- Complete the installation⁚ The installer will guide you through the remaining steps‚ which may include installing additional software components‚ configuring printer settings‚ and testing the connection.
Once the installation is complete‚ your Canon PIXMA MX922 should be ready to print‚ scan‚ and copy. You can now access the printer’s features through your computer’s print queue or the software interface.
Printing with Your Canon PIXMA MX922
The Canon PIXMA MX922 offers a variety of ways to print‚ catering to different needs and preferences. Whether you’re printing documents from your computer‚ photos from your mobile device‚ or images from a memory card‚ the MX922 provides flexibility and convenience.
With a maximum resolution of 9600 x 2400 DPI‚ the PIXMA MX922 delivers high-quality prints for documents and images. Its print speed for black and white documents is 15 ipm‚ ensuring efficient printing for everyday tasks. The MX922 also supports a range of paper sizes and types‚ allowing you to print on photo paper‚ plain paper‚ envelopes‚ and more.
The MX922’s user-friendly interface and intuitive controls make printing a breeze. You can easily manage print settings‚ select paper types‚ and preview documents before printing. The printer’s status display keeps you informed about ink levels and other important information.
Printing from a Computer
Printing documents and images from your computer is a straightforward process with the Canon PIXMA MX922. The printer supports both wired and wireless connections‚ offering flexibility in setting up your printing environment. To print from a computer‚ you’ll need to install the appropriate drivers and software‚ which can be downloaded from the Canon website.
Once the drivers are installed‚ you can print from any application that supports printing. Simply select the print option‚ choose your printer‚ and adjust any settings as needed. The MX922’s intuitive interface makes it easy to manage print settings‚ such as paper size‚ paper type‚ print quality‚ and color mode.
The MX922 also offers a range of advanced printing features‚ such as borderless printing‚ duplex printing‚ and photo printing. These features allow you to print professional-quality documents and images without any hassle.
Printing from Mobile Devices
The Canon PIXMA MX922 makes it easy to print from your mobile devices‚ whether you’re using an Android‚ iOS‚ or Windows phone. The printer supports various mobile printing solutions‚ such as Canon PRINT Inkjet/SELPHY‚ Apple AirPrint‚ and Google Cloud Print. These solutions allow you to print photos‚ documents‚ and web pages directly from your mobile device.
To print from your mobile device‚ you’ll need to download the appropriate app or enable the printing feature in your device’s settings. Once you’ve set up the connection‚ you can select the document or photo you want to print and choose your printer. The MX922’s mobile printing capabilities offer convenience and flexibility‚ allowing you to print documents and photos from anywhere.
The printer also supports printing from memory cards‚ providing an alternative option for printing photos and other files stored on your SD card.
Printing from Memory Cards

The Canon PIXMA MX922 allows you to print directly from memory cards‚ providing a convenient way to print photos and other files stored on your SD card. This feature eliminates the need to transfer files to your computer before printing‚ simplifying the printing process. To print from a memory card‚ insert the card into the designated slot on the printer.
The MX922’s LCD screen will display the contents of the memory card‚ allowing you to select the files you want to print. You can then choose your printing settings‚ such as paper size‚ quality‚ and color mode‚ before initiating the printing process. This direct printing capability from memory cards is a valuable feature for users who want to print photos and other files without the need for a computer.
This functionality is particularly useful for photographers who want to print images directly from their camera’s memory card or for users who want to print documents stored on a memory card without a computer.
Scanning and Copying with Your Canon PIXMA MX922
The Canon PIXMA MX922 excels in scanning and copying‚ thanks to its integrated flatbed scanner and automatic document feeder (ADF). The flatbed scanner is ideal for scanning photos‚ documents‚ and other flat objects‚ while the ADF allows you to scan multiple pages of documents quickly and efficiently. You can scan documents and photos in various formats‚ including JPEG‚ TIFF‚ and PDF‚ and save them to your computer or a memory card;
The MX922’s copying capabilities are equally impressive. It offers multiple copy settings‚ including color and black-and-white modes‚ as well as options for reducing or enlarging the copy size. You can also make multiple copies of a document‚ with the ADF handling multiple pages automatically. This feature is particularly useful for students‚ office workers‚ and anyone who needs to make copies of documents frequently.
Whether you need to scan a photo‚ copy a document‚ or create a digital archive of important papers‚ the Canon PIXMA MX922’s scanning and copying features provide a reliable and user-friendly solution.
Faxing with Your Canon PIXMA MX922
The Canon PIXMA MX922 comes equipped with a built-in fax machine‚ making it a convenient and efficient solution for sending and receiving faxes. Setting up the fax function is straightforward‚ involving connecting a phone line to the printer and configuring the fax settings through the printer’s control panel. You can send faxes directly from your computer‚ using the fax software provided by Canon‚ or by using the printer’s control panel.
The MX922 supports various fax features‚ including automatic document feeding‚ which allows you to send multiple-page documents without manual intervention. It also offers options for adjusting the fax resolution and sending faxes to multiple recipients. For added security‚ the printer supports password protection for sending and receiving faxes‚ ensuring that only authorized individuals can access the fax function.
The Canon PIXMA MX922’s fax capabilities make it a valuable asset for businesses‚ home offices‚ and individuals who need to communicate via fax regularly.